Path Digital › News & Blog › How to speed up your WordPress site: a 2018-19 performance guide (1 of 2)
How to speed up your WordPress site: a 2018-19 performance guide (1 of 2)
by Nate Holman on November 3, 2018
/ 0 comments leave a reply
Google “speed up wordpress site,” and you’ll find no shortage of helpful advice to optimize your slow-loading WordPress installation — including some things you may already know (optimize all your images for the web), some that should just be good common sense (carefully evaluate web hosting providers, and choose a good one), and some you might not yet know how to do (use a CDN for speed, security and scalability).
There’s a lot to learn. It can be a bit overwhelming.
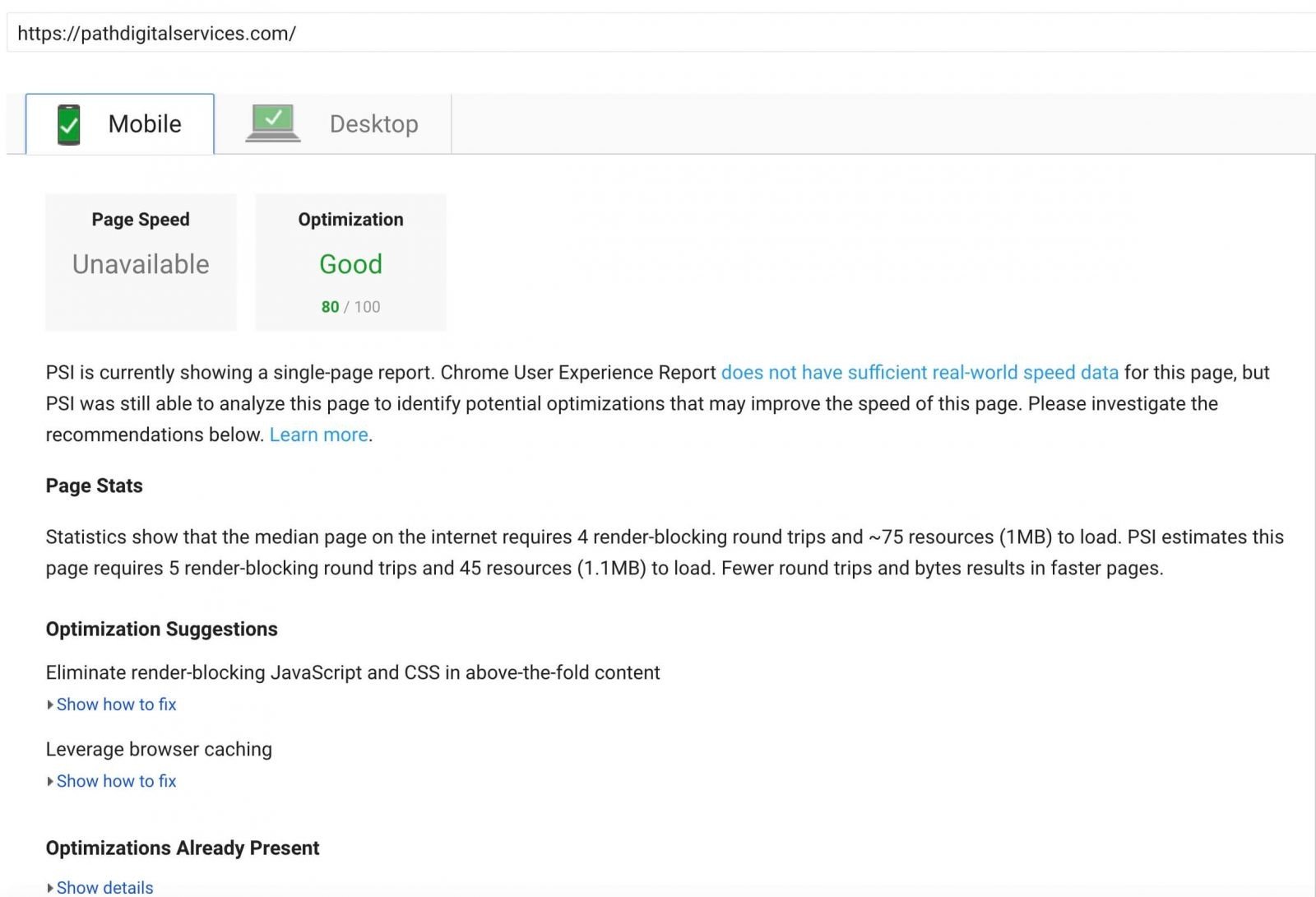
The good news if you’re on WordPress: while you don’t want a “bloated” installation caused by too many plugins – that can also impact loading times – you CAN find a reliable plugin these days for just about any site-speed task. Other platforms aren’t so lucky; at least as I’m writing this you’re handcuffed way more by platform limitations on Shopify or Squarespace, for example, where it’s difficult to do much about Javascript without getting into code. (Choose a lightweight theme.)
Why is Site Speed Important?
With Google’s 2018 mobile first push especially, loading time is increasingly critical for SEO, because a faster site…
• Benefits users, especially users on mobile devices (as of July 2018 site speed is a direct-but-small mobile ranking factor)
• Isn’t bogged down by “render-blocking” resources (heavy Javascript, for example, or CSS loading before page content), and can be fetched/rendered and crawled more easily by search bots
• Isn’t as likely to lead to or be associated with crawl timeouts/server errors (certain 400/500 codes)
You can read a lot more articles like this one on why site speed matters to SEO for ANY website. But the goal of this post series is to give you specific WordPress tips to speed up your website – that anyone can put into practice today. All you need is to install and configure a few plugins (I’d suggest always running a backup of your site first before installing anything). Let’s get started!
4 Tips to Blazing Speed: WordPress Checklist
1) Optimize Images – yes, this one is familiar for anyone who’s ever worked with digital content online, but it’s such an easy way to gain speed/performance benefits that you should double-check all these are in your media upload process…
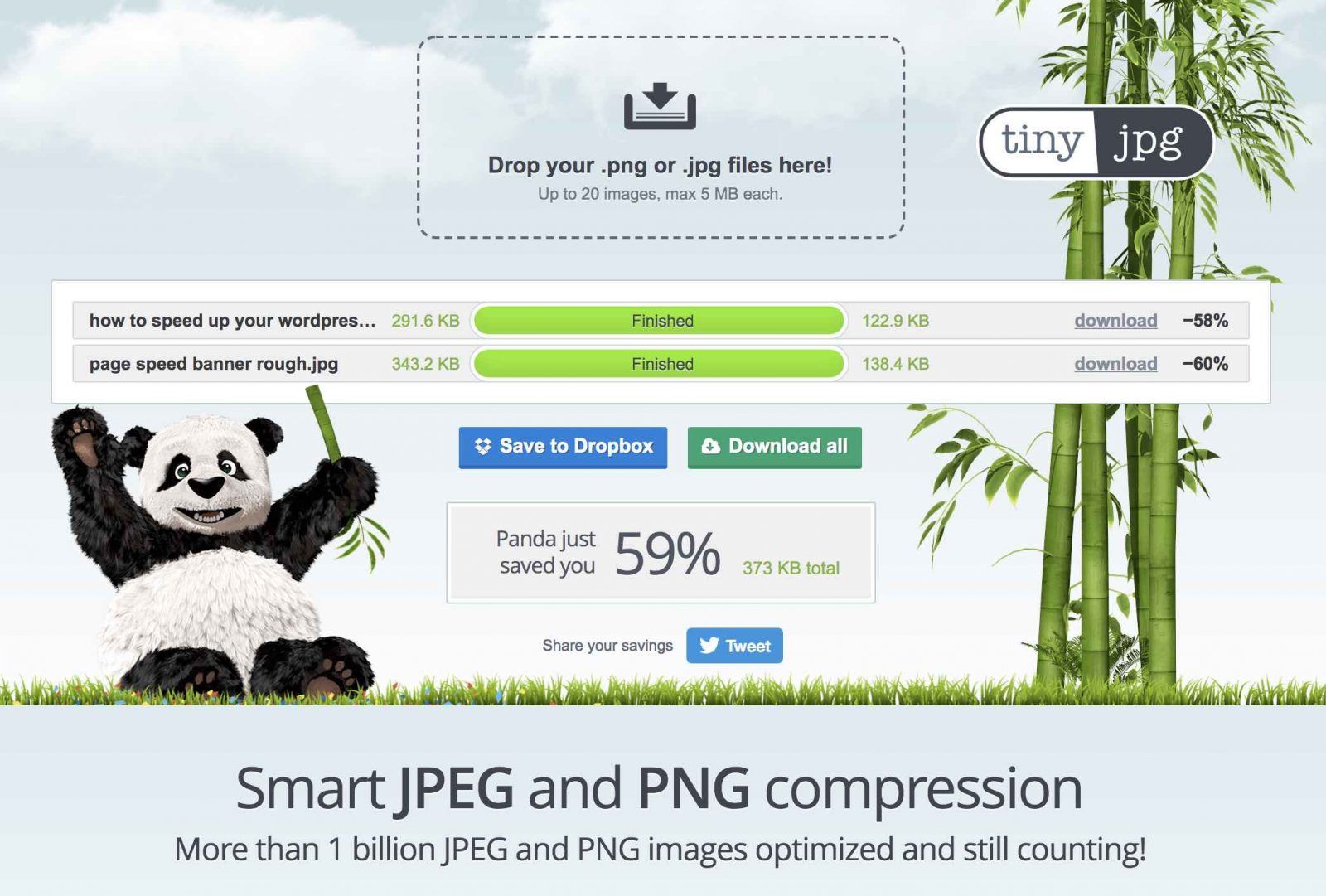
• Crop images to a max file height/width (for banners, 1920px is about a large a height/width as you need, I’d think)
• Convert any non-transparent-background .PNG files to .JPG
• Always compress your images (I like TinyJPG, if only for the panda. 🙂 It does seem to have a higher compression rate vs. other online compression tools.)
• Name them descriptively (that one’s just SEO)
Upload and done. Any time I’m diagnosing site speed for a client, images are the first thing I check.
2) Caching: Use a Caching Plugin. WP Fastest Cache is my personal choice just as far as free plugins go; it’s simple, highly rated, safe and reliable. W3 Total Cache is also a top contender… if you don’t mind doing what looks to me like a ton of configuration. See a caching plugin comparison here. For now, I’m keeping it simple with WP Fastest Cache (which includes GZIP & minify settings) and follow the setup instructions in this Online Media Masters guide.
3) Clean Up Your WP Installation: deactivate/delete any plugins you know you aren’t using, and seriously consider the need for any heavy (resource-intensive) plugins that aren’t critical to the functionality of your site. Run WP Optimize. Use PHP 7 (check your PHP version with a plugin, then ask your web host to do a PHP upgrade for you if you’re not on it). Follow other WordPress performance recommendations in this awesome and very complete site speed guide – also from Online Media Masters. Keep your plugins and WordPress version up to date. Take a hard look at Jetpack, if you’re using it.
I also recommend the great plugin Clearfy for most every WordPress client; you can use it to help optimize WP performance and offload Google Analytics tracking, among other things. (Feature-wise I prefer it over WP Disable, but that one’s good too.)
4) Use a CDN: In the last 6-7 months, I’ve been using the paid CDN service StackPath (formerly MaxCDN) – it’s not all that pricey, and there are certain advantages – but CloudFlare is free, so as part of the next post in this series I want to test out what we can do for free using CloudFlare’s Page Rules to keep this guide as accessible to all WordPress users as possible. With WordPress, we’re able to do a lot to speed up even the heaviest of sites; user experience and/or design can understandably dictate what your site’s theme and plugin load will look like.
If you haven’t set up a CDN yet, you’re missing out on speed benefits as well as the extra security layer it offers your site. Check out my post from 2017, WordPress SSL: The Easy HTTP to HTTPS Guide (steps #1-4 will get you set up with a free CloudFlare plan).
Testing: How to Use Site Speed Tools
Looking at site speed tools like GTMetrix, it’s easy to start obsessing with every small detail that will bump up your performance scores. I use both GTMetrix and Google’s PageSpeed Insights for clients, but keeping a big-picture view is important. That big picture in GTMetrix is “fully loaded time.” And in PageSpeed Insights, look for any low-hanging fruit optimizations you can address – mobile score IS important, but it’s more important how fast your site’s actually loading on those devices.
Here’s my two cents for using both of these…
• Images: PageSpeed Insights & GTMetrix will both list out uncompressed images in their “Optimize Images” sections – although they may identify different ones. You can always run through these and check for non-transparent-background PNGs and any images where you can save at least 40-50KB or so. Compressing to save 20KB? Probably not worth it.
• Minification/caching of Javascript & CSS: minification should be at least somewhat addressed by your caching plugin, if you enable this feature. Don’t worry about caching or minifying 3rd-party JS/CSS files like Google Fonts/Maps or Twitter/Instagram feeds; they’re external resources, so you only have a certain degree of control over them. But you CAN defer external scripts (more on this later).
• Which is better? GTMetrix offers a more complete view of speed/performance recommendations, but PageSpeed Insights is “from the horse’s mouth” (that horse being Google) so I will use it mainly for identifying priority render-blocking resources (really, just JS) and images to compress.
How Internet Speed Relates
For the average internet user in 2019, speed is paramount when it comes to user experience. If you’re experiencing an unusually slow-loading site, you’ll immediately click away to test another URL, and confirm that it’s not a problem with your connection.
But with even the fastest of broadband internet speeds, issues can be commonplace (modem issues, WiFi channel overlap with your neighbors, weather-related outages), so it’s a good idea to test your internet speed occasionally to check whether it’s on par with what you’re paying for. Just Google “test internet speed” and you’ll find plenty of good resources.
Part 2 of 2 on WordPress speed here: I hit on optimal Cloudflare configuration, the safest way to defer JS/CSS, and some other more advanced tweaks past the tips above.
I hope you’ve found this post useful and please let me know in the comments if you have any site speed tips of your own!
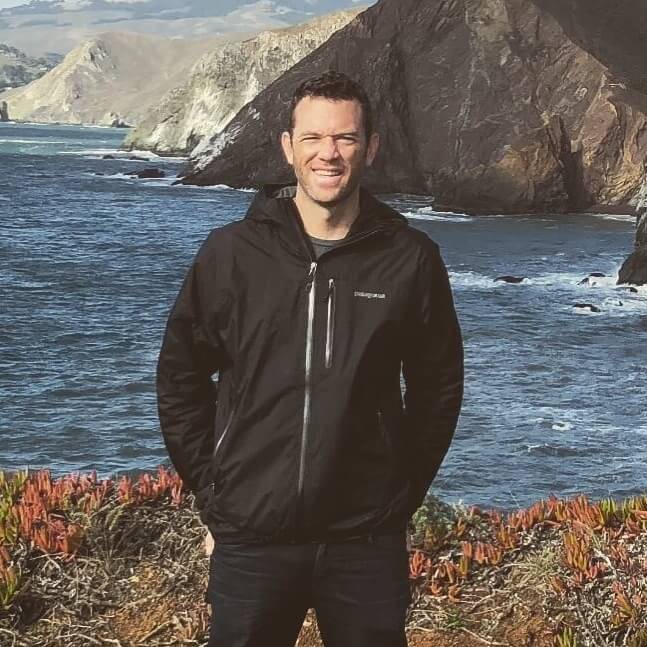
Through a Chicago-based SEO consultancy, Path Digital Services & Consulting, Nate offers custom, platform-oriented SEO services for small to midsize business and agency clients on WordPress, Shopify, Squarespace, BigCommerce and lots more. More about Path Digital ›
Leave a Reply